OpenRPA Interface Guide
Activities/Toolbox
The toolbox in OpenRPA is akin to a physical toolbox, housing various tools (like a screwdriver or drill) needed for different tasks. In OpenRPA, this toolbox contains all the possible activities, each categorized for specific uses.
Designer
The designer is the core area in OpenRPA where you design and implement tasks. It’s composed of several components:
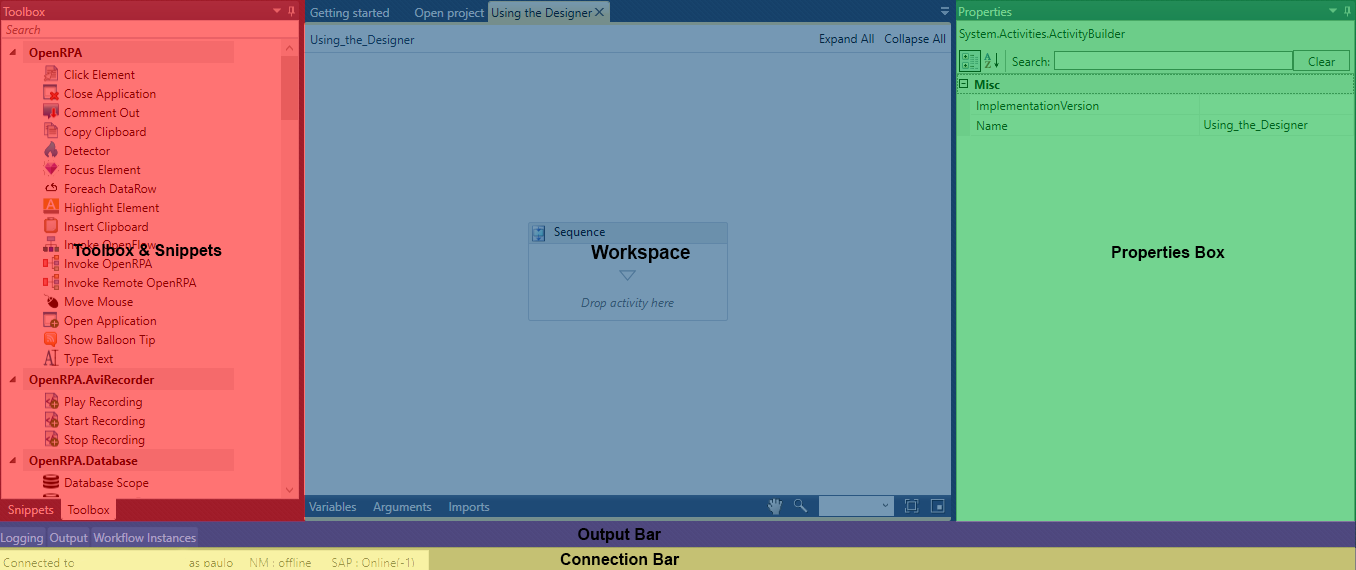
Toolbox & Snippets sidebar
- This sidebar is filled with activities and code snippets to help users learn and implement various tasks.
- Activities can be dragged into the
Workspacefor use. - More detailed explanations of these activities are in the Toolbox Detailed section.
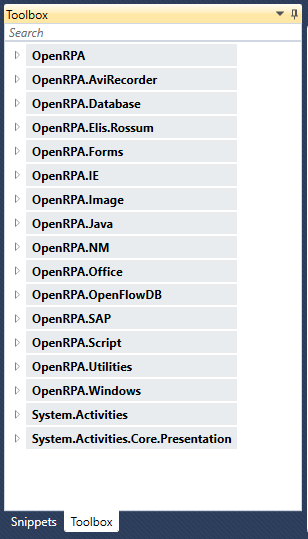
Workspace
- Here, you organize and execute the activities for your workflow.
- Activities are executed sequentially upon pressing Play or
F5. - Errors are displayed in the Output bar if not handled by specific activities like TryCatch or Throw.
- Sequences within the workspace have their own scopes.
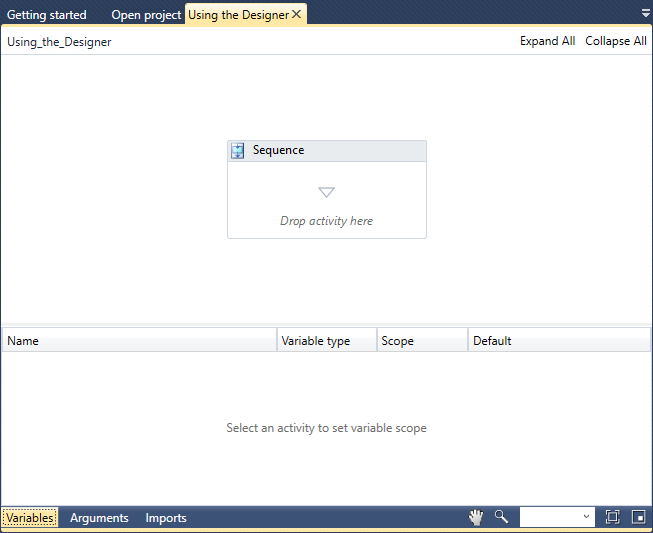
Nesting Sequences
- Users can nest Sequence activities for better workflow organization.
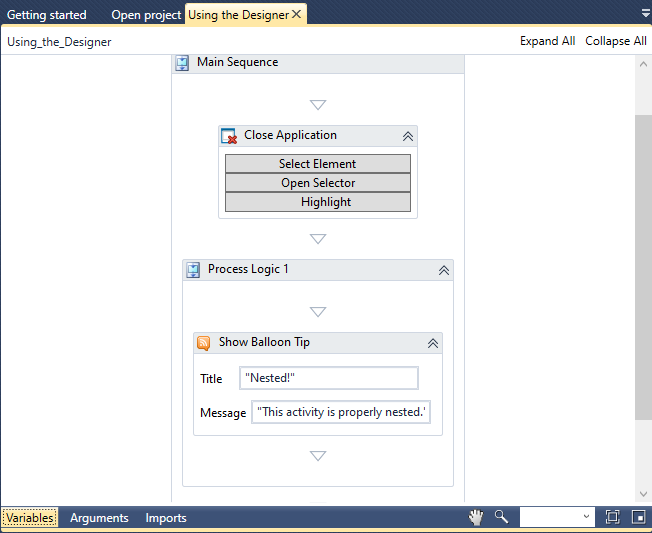
Comment Out Activity
- Use Comment Out to prevent execution of activities within it.
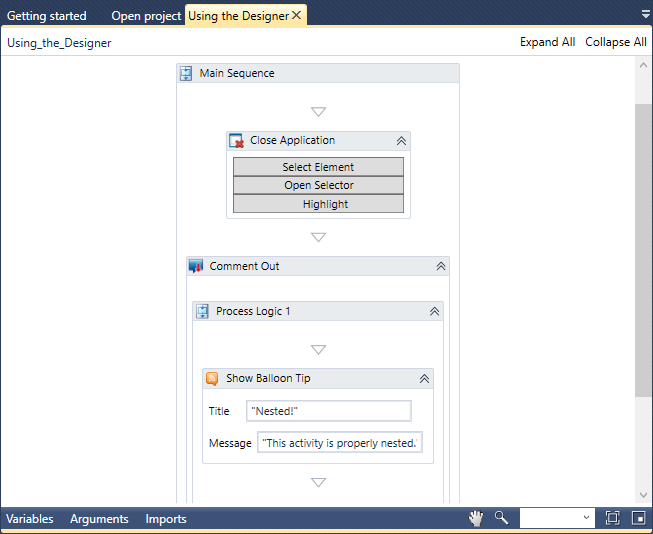
Properties Box
- Each activity has a properties box with parameters to alter its function.
- Common properties include Input, Output, and Misc.
- All activities share the
Displaynameproperty, allowing you to rename them in the workspace.

Output Bar
This bar has three sections: Logging, Output, and Workflow Instances.
-
Logging: Shows workflow outputs and any errors or exceptions.
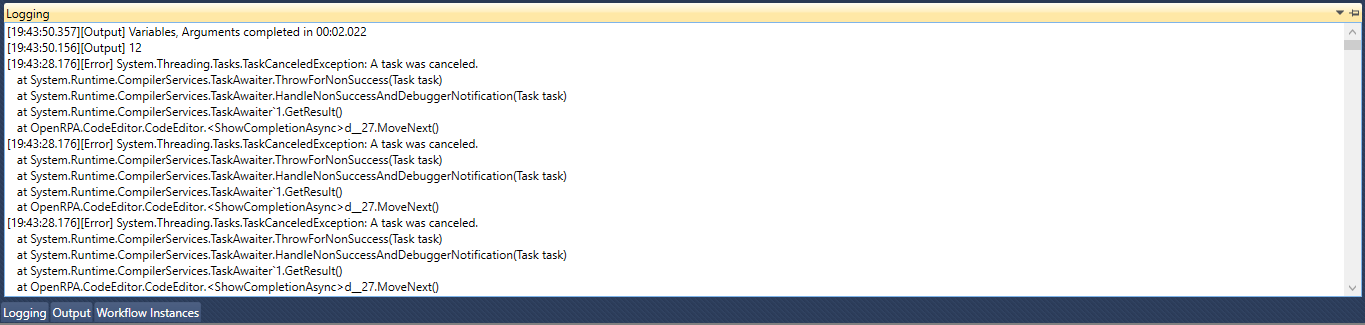
-
Output: Displays outputs from executed workflows.

-
Workflow Instances: Catalog of workflow results, showing their status (queued, idle, complete, failed, or in progress).

Connection Bar
- Shows the connection status with the OpenCore web service and the status of
NMandSAPplugins.

Variables, Arguments
====================
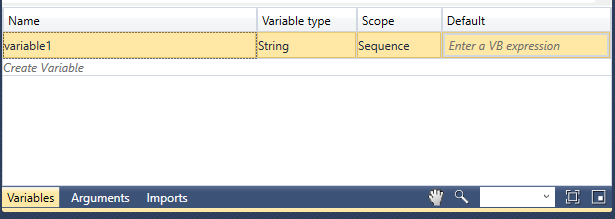 Variables, Arguments & Import box.
Variables, Arguments & Import box.
Variables
Variables, as their very name states, are changeable values assigned to aliases inside the execution of a sequence. These aliases can be used in mathematical or computational expressions. For example, if you want to save a variable named “price” to assign the price of a product along a sequence. You can use the assign activity and an expression to assign its value.
Upon inserting an activity with an input box, if you mention a non-existent variable and want to easily create it you can press Ctrl+K and a dropdown will appear with many types of variable to be selected.
Variables in OpenRPA are statically typed and their type can be selected from the variable type field inside the argument box.
Variable use case: Saving the result of a computation
A use case of a variable is demonstrated next. In this example, we will save the result of a computation into a variable.
- First, drag an Assign activity to the main sequence.
- Then, type a name for the variable and press
Ctrl+Kto create it automatically. In this case, the chosen name isresultOfComputation. - Afterwards, assign the result of the computation (
2*6)[right-hand side] to the variable [left-hand side].
The user now may notice that a warning now appears in the right-hand side of the activity. That is because the expression is a Int32 type, the variable resultOfComputation is a string and Microsoft Workflow Foundation is strongly typed. if the user has no experience with programming a thorough explanation is given on Appendix A. For now, just select the type of the variable as Int32 in the Variable type parameter inside the Variables, Arguments & Imports box, as seen in the picture below.
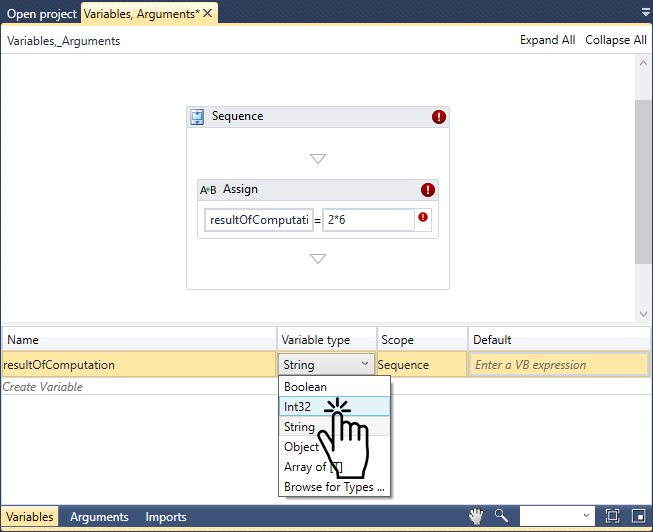 Change Variable Type
Change Variable Type
Scope
It refers to the reach of the objects contained within a sequence. If you have some knowledge of programming and scope, you can skip this part.
First, let’s think of it as sets. In this example, we are going to use variables since arguments function as if they were globally scoped.
Per the code block below, one may observe that sequence B has access to only variables x, - but since B is inside the scope of A, it makes sequence B to have access to all variables {n, p, x, y}. In simple words, sequences can be used to organize variable scopes and to group activities, just like a developer would normally do in a programming language using functions to avoid monolithic code.
Sequence A {
variables = n, p
Sequence B {
variables = x, y
}
}
Arguments
Arguments are simply variables that can be passed to other sequences, external services, or workflows and have global scope. They act exactly as variables, except for that single characteristic. If you pass an argument to a sequence created within another sequence, the argument is still valid within the outer sequence. If you pass a variable, that does not happen.
It is important to notice that both variables and arguments can have a default value, which are assigned to both if a value isn’t necessarily assigned during the execution of the sequence. It is also required for arguments with the isRequired property checked to have an ‘In’ value, i.e., already passed or having a default value.
Similarly to Variables, Arguments in OpenRPA are statically typed and their type can be selected from the variable type field inside the argument box.
Output (In - In/Out - Out)
Output refers to the way a variable or argument is handled during run-time. They are classified below.
In
In this case, the argument is received from an external service and is only given an input value that can’t be returned after the execution of the workflow.
In/Out
In this case, the argument can both be given an input value or be changed and outputted after the execution of the workflow.
Out
In this case, the argument returns a value to an external service, and it can’t be changed after the execution of the workflow.
Properties
This turns the argument into a Property, which means it has the same features of an In/Out argument but can also have a default value.
Imports
Imports tab shows all the modules used and referenced in the selected sequence.